The Xender App is well known for fast file transfer applications for your mobile device for Android, iOS, and Windows devices. If you are new to the Xender App or facing issues in file sharing, then this article will help you create a simple file-sharing experience. Go through this detailed comprehensive guide and enjoy the file sharing easy way.
How to Transfer files in Xender?
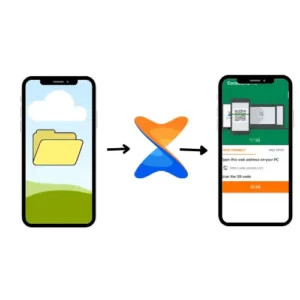
The Xender App provides simple steps to get file sharing done, for sharing files via Xender follow the simple steps given below.
Android To Android File transfer
- Open the Xender app on both Android devices.
- On the sending device, tap on the “Send” button, and on the receiving device, tap on the “Receive” button.
- Now on the sending device, choose the files you want to send. Once you have selected the files, tap on the “Send” button. Xender will start searching for nearby devices.
- On the sending device, select the receiving device from the list of available devices that Xender discovers.
- On the receiving device, a prompt will appear asking for permission to connect. Accept the connection request.
- Xender will initiate the file transfer process. The progress of the transfer will be displayed on both devices.
Wait for the transfer to complete. Once the transfer is complete, you will receive a notification on both devices indicating that the files have been successfully sent.
Android to Windows file sharing
- Download and Launch the Xender app on your Android device.
- Tap on the “Send” button.
- On the sending device, choose the files you want to send
- Choose “Connect WP”.
- Now on Windows Phone, go to Wi-Fi settings and connect to the Wi-Fi connection created by your Android device.
- Now launch Xender on Windows Phone tap on “+” and choose “Connect Friend”.
- You will now be connected to the Android device and be able to send files between the devices.
Android to iOS file sharing
- Open the Xender app on your Android device.
- Tap on the “Send” button on your Android device.
- Choose “Connect iPhone”.
- Now on the iOS device, go to Wi-Fi settings and connect to the Wi-Fi connection created by your Android device.
- Now launch Xender on your iOS Device tap on “+” and choose “Connect Friend”.
- You will now be connected to the Android device and be able to send files between the devices.